
先日インテルCPUの2019Macbook ProからMacbook Airに買い替えました。
-

-
インテルMacBook ProからM3 MacBook Airへの買い替えレビュー | 驚きの性能アップに大満足
こんにちはKTです。5年ぶりにMacbookを買い替えました。 初めてMacBookを購入したのは約5年前で、ブログや動画編集、プログラミングに興味を持ち、 勉強したり実際に編集作業やコ ...
続きを見る
iPhoneの買い替えは何度か経験していましたが、
Macの買い替えは初めてでした。
データの移行に不安があったのですが、移行アシスタントという標準の機能で
簡単に移行することができました。
しかしデータ移行の際に問題が起きて、焦った瞬間がありました。
Appleサポートに連絡しようかとも思いましたが、夜間だったので連絡できず
ググってなんとか対処することができました。
偶然条件が重なったときに起きたトラブルだと思いますが、
一応ブログに残しておいて、誰かの参考になればと思います。
移行アシスタントを使ってMacbookのデータを移行する方法
Macbookのデータを移行する方法はいくつかあるのですが、いちばん簡単そうな
移行アシスタントを使用する方法を使ってみました。
・新しいMacを起動してソフトウェアのアップデート、移行アシスタントを起動する。
新しいMacを購入して立ち上げて設定していくと、
移行アシスタントを使用するのか、選択する場面になると思います。
wifiに繋がっていればソフトウェアのアップデートが必要か自動的に判断してくれます。
ソフトウェアのアップデートが完了すると、移行アシスタントがスタンバイの状態になると思います。
・古いMacと新しいMacをUSBケーブルで接続する。
(同じWifi環境でも移行できますが、時間がかかりそうだったので有線接続しました)

・古いMacで移行アシスタントを開く
移行アシスタントは「アプリケーション」>「ユーティリティ」フォルダ内にあります。
別のMacに転送するを選択して「続ける」をクリック
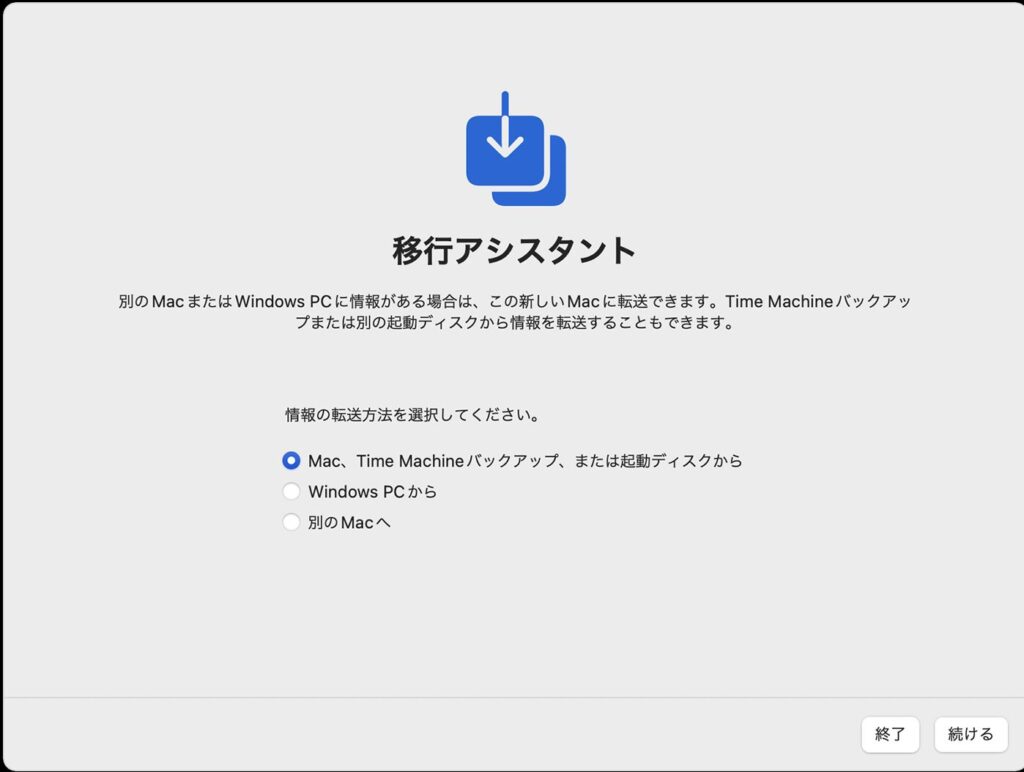
・古いMacと新しいMacの画面を確認しながら移行するデータを確認「続ける」をクリック
・移行が完了すると、新しいMacでログイン画面になるので、パスワードを入力してデータを確認します。
データ移行後に起きたトラブル どんな問題が起きた?
データ移行が完了後、新しいMacでログインしました。
すぐにiCloudへのログイン画面になったのですが、メルアド、パスワードを入力しようとすると
まったくキーボードが反しなくなりました。
キーボードの機械的な問題なのかとも思いましたが、
最初のログイン画面は入力できたし機械的な問題ではなさそう。
ググって原因になっていそうな部分を発見
原因と対処方法をググって原因になっていそうな記事を発見しました。
調べていくとデータ移行が原因での問題ではなく、Google日本語入力が原因の可能性がでてきました。
Macの標準日本語入力は打っている最中に自動変換されるなどして、使いづらい事が多く
Google日本語入力を使用している方が多いかと思います。
古いMacは英数、日本語どちらもGoogle日本語入力の設定になってました。
Google日本語入力 M1以降のMacは、Rosettaというアプリが必要
RosettaとはIntel製CPUのMac向けに作られたアプリケーションを
Appleシリコン搭載のMacでも使用できるようにするアプリだそうです。
(自動的にダウンロードされ、自分で開いたり使ったりするアプリではない)
自分の場合データ移行した古いMacはインテルCPUのMacだったため
Rosettaが入っていない環境で、そのままM3Macにコピーしてしまったことになります。
古いMacではキーボード入力設定は英数、日本語ともにグーグル入力に設定していたので、
iCloudのログイン画面で入力できずに、先に進めなくなってしまった。
というのがトラブルの原因でした。
とするとMacの最初のログイン画面はそもそも入力ソースは関係ないということですかね?
対処法
強制再起動
対処方法ですがiCloudのログイン画面から動けなくなってしまったので、
電源ボタンを10秒以上長押しして再起動させました。
再起動後ログイン
最初のログイン画面でキーボードは反応したのでパスワードを入力してホーム画面に
(再起動後はiCloudの入力画面は自動的にでてきませんでした。)
設定でグーグル入力をOFFに
設定→キーボード→テキスト入力の入力ソースで、グーグル日本語入力を消し、
標準の英語ABCと日本語-ローマ字入力にする。
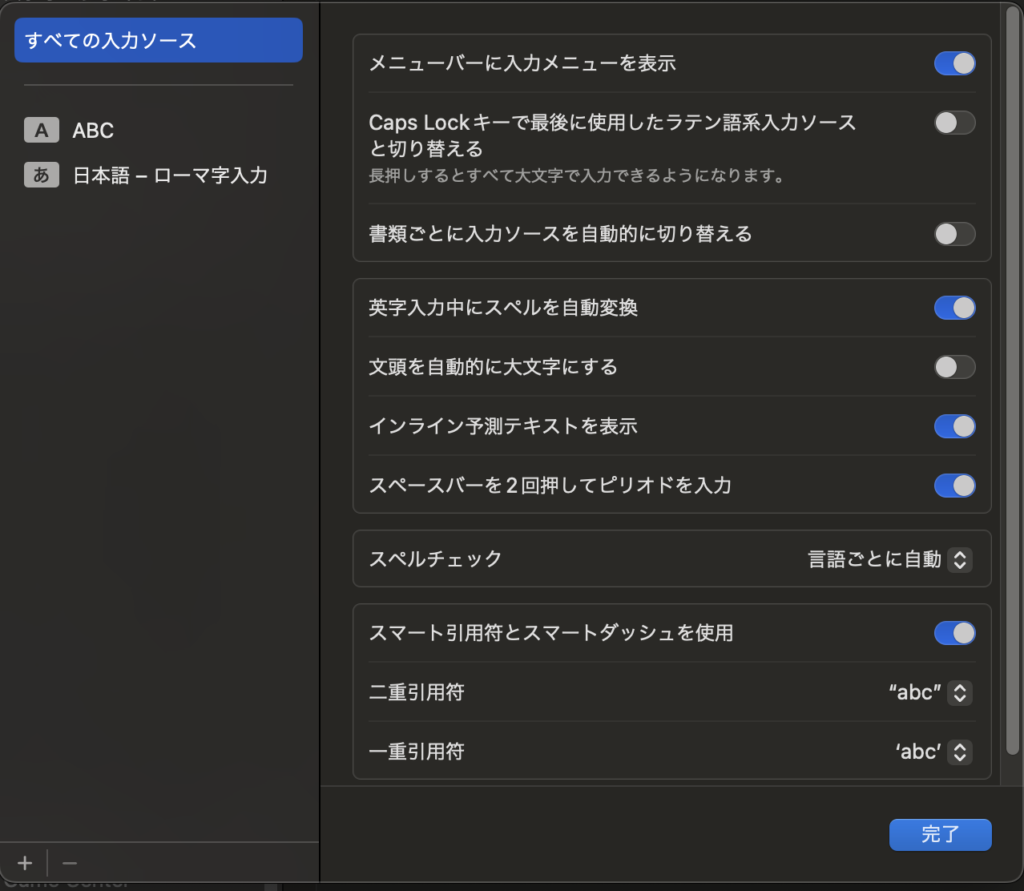
再度iCloudのログイン画面に戻り、メールアドレスとパスワードを入力する。
無事入力できて、移行が完了です。
データの確認も行う事ができました。
その後、再度Google日本語入力をダウンロードするとRosettaをダウンロードするか聞いてくるので、
Rosettaをダウンロードし、先程の設定画面でグーグル日本語入力に設定して
問題なくM3Macbookでも使用できています。
もしかしたら、iCloudの入力画面から動けなくなってしまったときに、
メニューバーの入力ソースを表示していれば、強制的に電源ボタンで再起動するのではなく、
そこから設定変更をすることができたかもしれません。
まとめ
まとめると、Intel製CPUのMacを使用している。グーグル入力を英数、日本語ともに使用していた。
その環境のままAppleシリコン搭載Macへデータを移行
Appleシリコン搭載Macでグーグル入力に必要なアプリがない状態になる。
なにも入力できずに、iCloudログイン画面から動けなくなってしまう。
という偶然が重なったようなトラブルだと思います。
データ移行直後だったので再起動が怖かったですが、問題なく対処できました。
キーボード設定をやり直したときに思ったんですが、
そもそもグーグル入力は日本語のみで良かったので、
今は英語の入力ソースは標準の「英語ABC」にしておきました。
もし解決できていなかったら、Appleサポートに助けを求めていたと思います。
すぐに解決できてよかった。
